Apple Magic Keyboard: Apple revamped the bluetooth keyboard and rebranded it ‘Apple Magic Keyboard’ in 2015, and they changed the power switch from a circular ‘momentary’ contact switch on the edge of the keyboard to a losenged shaped slide switch on the back edge. From comments, its not clear if this new design is a momentary contact switch (you slide it and it returns to the neutral position itself), or it locks into the on position, and must be manually moved back to the off position. If its the former, the instructions below for holding the power switch in the on position likely will work, but some people seem to have confirmed it, if its the latter, then probably not. Holding a switch with your finger that stays in position without your finger isn’t likely having any effect on how the keyboard works – unless of course it has a finger or pressure sensor embedded. I’d quite like to understand that better, if you care to comment on your experience that will help me improve this article. It wouldn’t surprise me if Apple has different revisions or regional variants that use different switches, so this might not be universal, hence the variation in some of the comments.
The following instructions are fairly generic, but were written relating to the “Apple Wireless Keyboard” from 2009 and 2011 (Use this to help you identify your model).
If you are having problems with getting an Apple Wireless Bluetooth keyboard, mouse or trackpad from connecting to your Mac (iMac, Macbook or Mac Pro), you can try this trick. The following mentions the keyboard, but it should work for other wireless devices that have a on/off switch of the momentary contact type (i.e. press on and off, rather than a physical slide switch).
I really appreciate all the feedback I get, even when it doesn’t solve your problem. I’ve tried to expand this article over time to include any other suggestions that might help.
Mouse Keys: If your keyboard is not responding to alpha-numeric keys (letters and numbers), and some keys cause the on-screen cursor to move, then you have inadvertently enabled the Mouse Keys Accessibility feature. Follow the instructions here to disable Mouse Keys.
Is it broken?: If your keyboard/mouse will not connect via Bluetooth, or appears completely unresponsive, then the following instructions may help you resolve the issue. Please bear in mind that your device might have a hardware fault, but if it works fine elsewhere, its likely to be a configuration or pairing issue which can be resolved.
Resetting the Bluetooth Device Firmware (see note)
NB: Any USB keyboard or mouse can be used if you need to workaround any part of these instructions that requires a functional keyboard or mouse. They are dirt cheap from retailers, or borrow one from a friend (they work on all PC and Mac systems).
- Switch off the keyboard by holding down the power button for at least 3 seconds
- Click the Bluetooth icon in the menu bar
- Click on “Set Up Bluetooth Device” or “Open Bluetooth Preferences”
- Turn on the keyboard by holding down the power button, BUT DO NOT LET GO OF THE POWER BUTTON. It must be kept held down through the entire process.
- The Setup Assistant will find the keyboard, so click the name of the keyboard, and then click on “Continue”. Make sure you are still holding the power button down.
- You will be prompted for the Pairing Code. You can now release the power button, type the pairing code on the keyboard and then press return. There will be a slight delay whilst the pairing completes (a few seconds)
- The keyboard will now be Paired, and should work as expected (if it produces wrong characters for keypresses you may have the wrong language setting on your Mac, see below).
- So just to clarify, the trick is to continually HOLD DOWN THE POWER BUTTON.
Note: I don’t know if this actually resets the firmware, but most Bluetooth devices seem to remember the last connected host device (your Mac) and will try to connect to that out of preference when turned on. It is this that can block attempts to getting it to connect to the Mac of your choice. More on this below.
PRAM and SMC Reset
All Mac’s store some low level device configuration information in either PRAM or SMC. If you are stuck and unable to login to your Mac, resetting these may prompt for re-pairing of the Bluetooth devices. Here are links to the official Apple instructions for resetting PRAM and resetting SMC
What if this doesn’t work for you?
Is this the problem you are searching for? As stated above, this is for when you have problems pairing, specifically with a Mac. I don’t have other non-Apple devices I want to pair my keyboard with, so have no idea if the steps outlined above will help you if you are on Windows, Android, Linux or anything else.
There are some generic tips that might point you in the right direction. I don’t wish to point out the obvious, but sometimes in frustration these things can be overlooked.
Are you working with a fresh set of non-rechargeable batteries?
Apple’s keyboards are known not to work well with rechargeable batteries as the voltage they supply is too irregular. Battery life on alkalines is in the order of 6 months plus, so there really isn’t any reason to use rechargeables. Any battery that is providing low voltage or irregular current will result in all sorts of weird behaviour. Don’t assume that batteries fresh out the packet are good, try another to be sure.
Have you unpaired the keyboard with any previously paired Mac, iPhone or iPad?
Apple specifically state this in their instructions, and pairing and connection behaviour is undefined if there is a previously paired machine within communication range (up to 10 metres). If you no longer have the machine, or it is well out of range, you may be able to skip this step, but if you can, remove the pairing from the old machine. On the old machine, just go to System Preferences > Bluetooth and highlight the keyboard you want to pair elsewhere, and click the ‘-‘ at the bottom of the list to remove the pairing. Unfortunately you do need to identify any other paired machines, as you can’t tell the keyboard to forget the pairing that is stored on the old machine. This can be big issue in large offices – perhaps IT took your old machine away, gave you a new one, and then reissued your old machine to someone else, perhaps even on an adjacent floor. If they forget to remove the Bluetooth pairings, this can create all sorts of strife, and of course your co-workers may not be happy for you to go digging around in their machines changing settings they don’t understand.
Is there any other device causing interference?
Bluetooth keyboards use the same 2.4ghz frequency used by Wifi and Cordless telephones, not to mention that you may have numerous other Bluetooth devices within the vicinity, paired with the target machine or with others nearby. Bluetooth is a great technology, but it can’t work miracles when there is a lot of electronic noise nearby. If you can’t eliminate interference, you may have to go back to a corded keyboard.
Are you getting incorrect characters, symbols or non-functional keys when using the keyboard?
Lets face it, tech breaks. Even tech by reputable companies like Apple. The only way to check is to unpair the keyboard with your machine, pair it with another, test, and if it works, unpair and pair again. Something of a pain in practice. Also, there are multiple places on OS X where keyboard behaviour can be modified, i.e. you press a particular key on the keyboard, but some other function occurs on the Mac. You need to check System Preferences > Keyboard > Input Sources are correct for your locale. Check System Preferences > Keyboard > Keyboard Shortcuts don’t have incorrect behaviours defined. Individual applications can also modify behaviour, so if you’ve recently installed new software, check there. Also, check System Preferences > Language & Text > Text to see if there are any substitutions that could be causing problems. Use the ‘Restore Defaults’ button where provided to be sure, although bear in mind any legitimate customisations you’ve already made may be lost.
Can you even reset an Apple keyboard?
There is actually no evidence that the Apple Bluetooth Keyboard even supports a reset function. Apple state in their troubleshooting documents that you reset the keyboard by turning it off, then on again. Does that fix the problem outlined above – nope – but the steps above do. Go figure.
As far as Bluetooth technology is concerned, there is no requirement for the device, such as a keyboard, to have any settings that might need resetting. The device can essentially be ‘dumb’. When you make a pairing between a device and its host computer, it is the host the remembers the pairing by noting the hardware identifier supplied by the device during the pairing process. Just because during pairing on an Apple keyboard you type a pairing code onto the keyboard doesn’t mean the keyboard remembers that – it only needs to pass it to the host during the pairing to confirm that you have the correct physical keyboard, in case there are others nearby also in pairing mode.
Whilst this article is titled ‘how to reset…’ I’m not intending to confirm that there is some hidden reset function that Apple forgot to mention. I only use the ‘reset’ word in the title because that is the common term used by people when they want to make something work when all else appears to fail. I spent a fair amount of time trying to resolve this problem for myself, digging through plenty of irrelevant articles before I found what I was looking for. None of them suggested that there was an official, documented (or even undocumented) way of doing a reset on an Apple keyboard.
Now it is apparent that the trick outlined above does seem to do something that just an off/on doesn’t do. That doesn’t mean the Apple keyboard remembers something. There may be some state that is preserved that merely means it doesn’t pair to a new device reliably, but its not clear what it is. If you don’t consider that a reset, then fine, but for all intents and purposes, it is.
Resetting the OS X Bluetooth Device List and the Bluetooth Controller
This is a bit of a last resort, and will affect other Bluetooth connected devices, including your Bluetooth keyboard and mouse, which may have been working fine. Depending on if your keyboard or mouse is currently not working, you will need to use a USB wired keyboard (or alternate Bluetooth keyboard/mouse) to perform these steps, so borrow one from a friend if necessary.
If you follow these instructions, after rebooting you will be asked to setup the Bluetooth keyboard and/or mouse as if you were starting up a new Mac.
NB: This will remove all existing pairing information for Bluetooth devices, so each will need to be reconnected.
You need to have the Bluetooth icon showing in the menu bar. If it is not there, open System Preferences > Bluetooth and enable the option ‘Show Bluetooth in Menu Bar’.
- Hold down the Shift and Option keys (‘Alt’ on some keyboards) and at the same time click on the Bluetooth icon in the menu bar. Once the menu is showing, release the keys.
- From the Bluetooth menu, choose Debug > Remove All Devices.
- Repeat step one, then from the Bluetooth menu, choose Debug > Reset the Bluetooth Module
- Reboot your Mac, then setup your keyboard and/or mouse as normal.
Still not getting satisfaction?
I’d love to hear from you. But please, help humanity by taking the time to describe your actual problem, otherwise how on earth is anyone expected to help you. Flaming others isn’t nice. I’ve expanded this article from its original succinct set of instructions in the hope that it sheds more light on the subject. Lets see what happens.


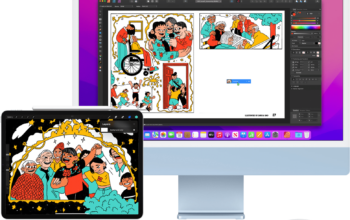
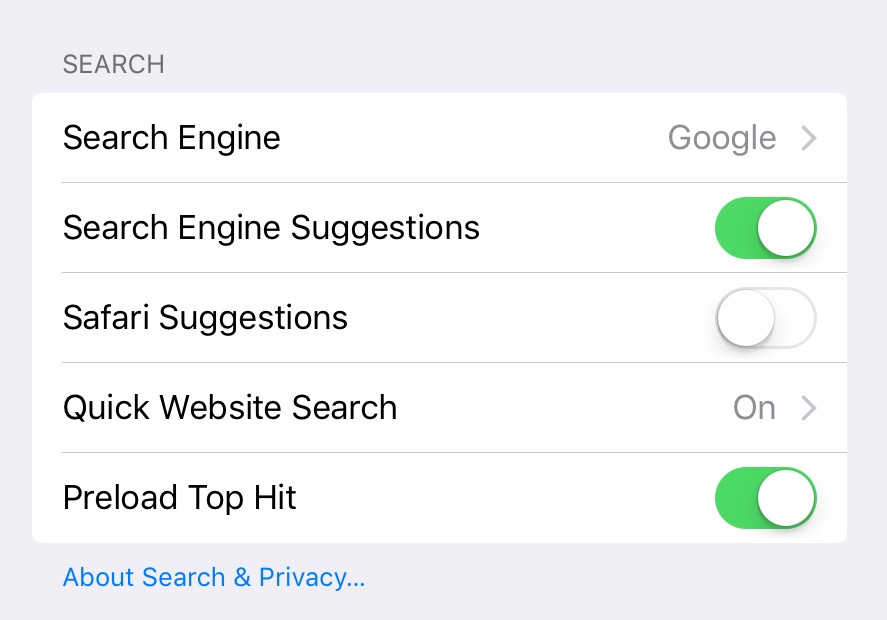
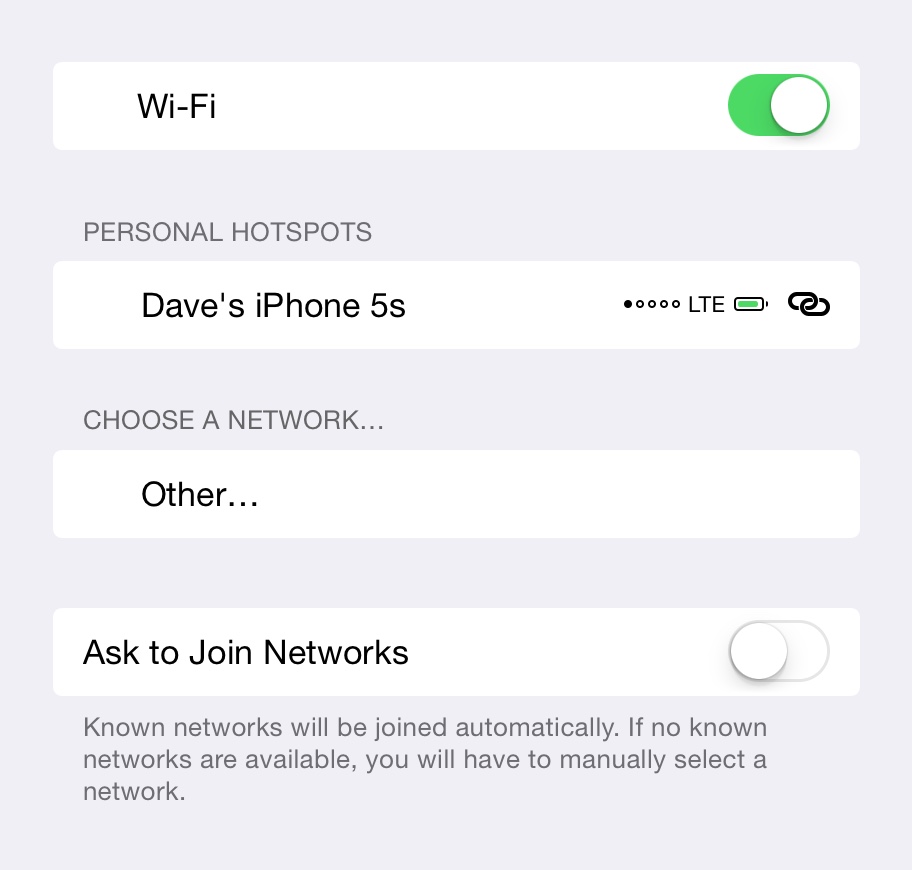
One thing with A1314 on newer OS like Ventura. During pairing when asked for the code you may think that the code is not being accepted. As you type you don’t see the code on the screen to be typed but the OS takes the code as you type it in. So simply type in the code and hit the return key.
I have two Magic Keyboards which are the newer model with a power switch rather than a button, and a lightning port for charging.
They were previously paired with iMacs that are no longer available.
I can’t get either keyboard to show up as Bluetooth devices on anything I try to pair them to.
I haven’t been able to find any answers online for these specific models that works.
Any suggestions?
May I just say thank you? I have tried many times to get my keyboard working but your article really helped.
I used your Resetting the Bluetooth Device Firmware instructions, and still had to try it multiple times until it worked. Just letting people know in case it helps!
Resetting the Bluetooth Device Firmware (see note)
This worked for me on an older wireless keyboard – thanks very much!
I have a bluetooth keyboard I bought from Amazon. I use it with my Macbook Pro. All of a sudden, the z x line doesn’t work. I disconnected the keyboard, “forgot” the device, and restarted my Macbook. Now in addition the that line, the return button doesn’t work. The option, control, spacebar, etc are all functioning fine.
5-25-2023: Magic keyboard (older) would not connect via Bluetooth. M2 Apple Mac. The only thing that worked was to continuously hold down the power button on the keyboard, even through entering the verification code. Thank you!.
Thank you so much for taking the time to spell this out! You saved my keyboard and my sanity!
Thank you! I was about to throw the damn thing out of the window. You save me 🙂
It WORKED ! I was also going to trash the damn thing LOL
Thank you!
Sure glad I had an Apple Magic Mouse as a spare! I had a panic moment for a sec after I accidentally disconnected the keyboard AND the trackpad! I had only read and followed the short blurb Google posts on top of your link!
So far this is working perfectly, and I’m grateful!
Thank youuu!!!
I had tried it all and I was desesperate. This worked and I’m back finishing my tasks.
Thank you Dave!!!!!! Several days searching this trick!!!